Docker is one of the coolest technologies out there. In fact, it allows you to run small and independent services on a single piece of hardware. Those are the containers, small versions of virtual machines. Well, sort of: unlike virtual machines, they borrow some features from the OS that runs docker. As a result, they are extremely lightweight, and this makes them flexible. Containers are the next frontier of virtualization, anyone in IT should know how to use them. In this article, we explain how to use docker with a super-easy tutorial. We packed here all the knowledge you need about containers.
What is a container?
Before we can learn how to use docker, we should understand what is a container. We can start with a formal definition:
A container is a lightweight virtual machine. The same OS kernel runs all the containers on the same piece of hardware.
If you have a “traditional” virtual machine, it will have its own operating system, and you have to assign Virtual CPU cores to that VM. This is great to create full isolation, but it drains your resources quickly. In fact, imagine you have several web servers: for each, you also need to reserve CPU power and RAM space for the operating system. However, you don’t care about the Operating System: in the end, all you care about is the webserver.
Containers solve this problem by having all the containers share the same OS Kernel, the one of the docker engine. This saves a lot of resources so that you can have even containers with 50MB of RAM. In each container, you only have the service you need. Doing so enables you to run microservices: several containers, each with a simple and specific role.
The following image summarizes the difference between containers and virtual machines.
Docker is the software that runs and controls containers. Using it is extremely simple, as we will see next.
How to use Docker
Installing Docker
Of course, the first thing we need to do is installing Docker. Luckily, this is simple on both Windows and Linux. Specifically, on Windows, you simply have a wizard that does almost everything for you. On Linux, you need to use a package manager. Instead, if you are on Windows or Mac, you can simply visit the official download page.
Once you finish with the installation, you will have the docker command in the prompt or terminal. We will use that for everything in this tutorial: in fact, this is the command we use to do everything in docker. If you simply type docker in the prompt, you will get the help message:
C:\>docker
Usage: docker [OPTIONS] COMMAND
A self-sufficient runtime for containers
Options:
--config string Location of client config files (default
"C:\\Users\\Alessandro Maggio\\.docker")
-D, --debug Enable debug mode
-H, --host list Daemon socket(s) to connect to
-l, --log-level string Set the logging level
("debug"|"info"|"warn"|"error"|"fatal")
(default "info")
--tls Use TLS; implied by --tlsverify
--tlscacert string Trust certs signed only by this CA (default
"C:\\Users\\Alessandro Maggio\\.docker\\ca.pem")
--tlscert string Path to TLS certificate file (default
"C:\\Users\\Alessandro Maggio\\.docker\\cert.pem")
--tlskey string Path to TLS key file (default
"C:\\Users\\Alessandro Maggio\\.docker\\key.pem")
--tlsverify Use TLS and verify the remote
-v, --version Print version information and quit
Management Commands:
config Manage Docker configs
container Manage containers
image Manage images
network Manage networks
node Manage Swarm nodes
plugin Manage plugins
secret Manage Docker secrets
service Manage services
stack Manage Docker stacks
swarm Manage Swarm
system Manage Docker
trust Manage trust on Docker images
volume Manage volumes
Commands:
attach Attach local standard input, output, and error streams to a running container
build Build an image from a Dockerfile
commit Create a new image from a container's changes
cp Copy files/folders between a container and the local filesystem
create Create a new container
deploy Deploy a new stack or update an existing stack
diff Inspect changes to files or directories on a container's filesystem
events Get real time events from the server
exec Run a command in a running container
export Export a container's filesystem as a tar archive
history Show the history of an image
images List images
import Import the contents from a tarball to create a filesystem image
info Display system-wide information
inspect Return low-level information on Docker objects
kill Kill one or more running containers
load Load an image from a tar archive or STDIN
login Log in to a Docker registry
logout Log out from a Docker registry
logs Fetch the logs of a container
pause Pause all processes within one or more containers
port List port mappings or a specific mapping for the container
ps List containers
pull Pull an image or a repository from a registry
push Push an image or a repository to a registry
rename Rename a container
restart Restart one or more containers
rm Remove one or more containers
rmi Remove one or more images
run Run a command in a new container
save Save one or more images to a tar archive (streamed to STDOUT by default)
search Search the Docker Hub for images
start Start one or more stopped containers
stats Display a live stream of container(s) resource usage statistics
stop Stop one or more running containers
tag Create a tag TARGET_IMAGE that refers to SOURCE_IMAGE
top Display the running processes of a container
unpause Unpause all processes within one or more containers
update Update configuration of one or more containers
version Show the Docker version information
wait Block until one or more containers stop, then print their exit codes
Run 'docker COMMAND --help' for more information on a command.
C:\>Docker Pull
Now that we have the software installed, the first step of this “how to use docker” is to get a docker image. If you install the OS of a machine from a DVD or the OS of a VM from an ISO file, you install docker containers from docker images. However, you need to get those images first, and that’s what the docker pull command does. Docker automatically connects to the docker servers (the Docker Hub) and search for public images available to the public. You can also configure your docker to pull images from a private repository, but we won’t do that today.
You can browse the Docker Hub here and look for an image you would like to run. Any will do, as we just need to learn how to work with docker, not with the software inside the container. In our example, we will use the Redis container. In case you are curious, Redis is a performance data structure that runs entirely in RAM, not on the disk. To pull it, we simply run docker pull redis. This will happen:
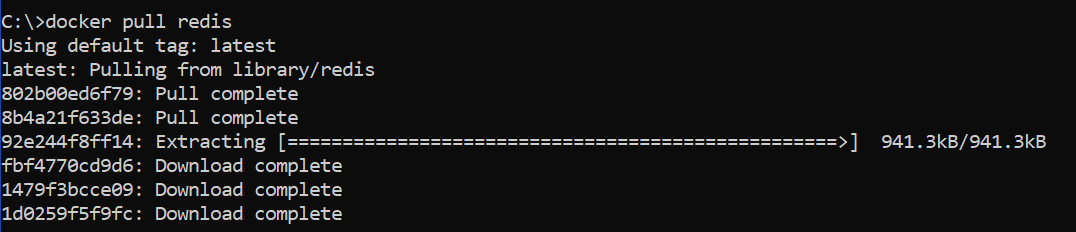
Eventually, the download and extraction will finish. Once it does, you can check the images you have with docker image ls. For me, the output is the following as I also have other docker images installed. However, the important thing here is the image we just downloaded: Redis. We can see it on the first line.

Docker run
Now we really get into our how to use docker. The docker run command allows you to run containers based on images. It is like running a virtual machine with a specific OS, only with containers. Here, instead of selecting the OS, you select the image. You can simply run docker run followed by the image name, but this will create a container with no name and only an ugly ID. Instead, you can give your container a name with the --name option. Another option you want to use is -d, which runs the container in the background.
For example, you can use docker run --name my-redis-container -d redis. This will run the container. However, you generally need to access your container on some TCP or UDP ports. If you don’t specify them, the container will use the default ones specified from the image (or to be more specific, the docker configuration of the image). In case you want to change them, you can use -p, followed by the binding <container port>:<host port>. Imagine you have a webserver container exposing port 80, but you want to use that port. Instead, you want users connecting to your docker server on port 8080 to reach the container on port 80. You can do that with -p 80:8080. If you want to stick with default ports and use them all, you can use -P (uppercase) instead. We don’t need to do that with this container, default (which for Redis is port 6379) will do.
Running a container as detached (-d) will print the container ID.
C:\>docker run --name my-redis-container -d redis
6b9619bb1d618ab5c22edc25dfd5c492c6ccec8ea2639043fd1153b661187a6bListing containers
Now we can see it in the list of containers, with docker container ls.

This will show only the active containers. In case you want to see all the containers you have, including the ones that are not running at the moment, use docker container ls -a. However, if you only have the Redis container, the output will be identical for you.
Manage docker containers
To say you know how to use docker, you need to know how to manage your docker containers. Now, a container is like a virtual machine. It is an instance of the image, and you can configure and tune the container in the way you’d like. Thus, you typically don’t want to destroy a container unless its days are over. Instead, you might need to shut it down and turn it back on from time to time. We can do that with two commands, both followed by the container name or ID: docker stop and docker start.
C:\>docker stop my-redis-container
my-redis-container
C:\>docker start my-redis-container
my-redis-container
C:\>
Another important command is exec, which allows you to run commands inside the container like you would run CLI commands inside a virtual machine. For example, we could run docker exec my-redis-container pwd to run the pwd command inside the container.
C:\>docker exec my-redis-container pwd
/data
C:\>
Storage persistence
The last part of our how to use docker is about storage. By default, each container stores its information in a volume. Docker automatically creates a volume when you create a container with docker run, and then destroys it when the container is destroyed. You might want to have the volume to continue existing even when the container ceases to exist. For example, you may want to attach that volume to another container later on. If that’s the case, you first need to create a volume with docker volume create, followed by the volume name. You can also list all your volumes with docker volume ls.
Then, when running a container, you specify to use a pre-created volume with -v, followed by the volume name.
The Dockerfile
The dockerfile is a specific file with a specific syntax that defines the environment in your container. Images come with their default dockerfile, but you may want to extend it to automate part of containers’ deployment (in production, you will have to run lots of containers). Furthermore, using a docker file allows you to create your own, custom, container. We won’t face this in this guide, as this is somewhat more advanced. However, just know it exists and that you can use it to tailor the containers to your needs.
In Summary
In this article, we saw how to use Docker to create and manage containers from existing images. You can now run your small container-based data center even on your laptop and create better applications. In fact, this article gives you the foundation for microservices deployment.
What do you think about docker? Do you see yourself using it often? Let me know your opinions on containers in the comments!
